Infinix Hot 4 Lite, the third variant of the Infinix Hot 4 series. The smartphone offers just about the same specs as the Hot 4 with the significant differences being that the Lite variant drops the fingerprint sensor and offers half the ram with only 1GB RAM.
Recently we talked about how to root Infinix hot 4 2gb+16gb and also how to root Hot 4 LTE using TWRP recovery mode which was a success to all who were interested in rooting their Infinix hot 4.
Today we will be talking about how to root Infinix Hot 4 lite for all users of Hot 4 lite who has been searching on how to root and install custom recovery on their device to enjoy the benefit of rooting.
NOTE: We will be installing PhilzTouch Recovery for Infinix Hot 4 lite and then use it to root Infinix Hot 4lite afterwards. Lets begin...
Recently we talked about how to root Infinix hot 4 2gb+16gb and also how to root Hot 4 LTE using TWRP recovery mode which was a success to all who were interested in rooting their Infinix hot 4.
Today we will be talking about how to root Infinix Hot 4 lite for all users of Hot 4 lite who has been searching on how to root and install custom recovery on their device to enjoy the benefit of rooting.
NOTE: We will be installing PhilzTouch Recovery for Infinix Hot 4 lite and then use it to root Infinix Hot 4lite afterwards. Lets begin...
REQUIREMENTS
- PC/Laptop Running Windows.
- Working USB Cable
- SP Flash Tool latest version. Download Here.
- ADB VCOM Drivers: See how to install Vcom drivers on windows 8, 8.1 and windows 10
- Infinix Hot 4 lite PhilzTouch Recovery img and scatter file. Download Here
- SuperUser v2.78.zip. Download Here
HOW TO INSTALL TWRP RECOVERY ON INFINIX HOT 4 pro
Step 1: First download philz touch recovery zip file for Infinix Hot 4 lite from given link, and then extract the “Recovery.img” and “MT6580_Android_Scatter.txt” file to another folder in your PC desktop screen
Step 2: Now, power off your Infinix Hot 4 lite, its time to install philz touch recovery for Infinix Hot 4lite
Step 4: From the extracted files, open "Flash_tool.exe"
Step 5: Once the flash tool is launched, then click on the download/upgrade tab and click on scatter loading button
Step 7: After that, click download to begin flashing process.
Step 8: Immediately, connect your switched-off Infinix Hot 4 lite to your computer via USB cable
Step 9: The Flashing process would be in progress, and a Green button would appear once the process is completed.
Step 10. Do not turn on your phone or attempt to boot to recovery mode. Repeat the twrp recovery flashing process again so it will stick.
That’s it. PhilzTouch Recovery is now succesfully installed on your Infinix Hot 4 lite, hence rooting can now be done using philztouch recovery mode.
Now, pay attention to below method of booting to PhilzTouch recovery mode on Infinix Hot 4 lite incase the usual method dosnt work as usual.
HOW TO BOOT TO PhilzTouch RECOVERY MODE ON INFINIX HOT 4 LITE
→ To boot to recovery mode, simply press and hold Volume up button + Power button until the phone comes on.
→ When the phone comes on, quickly release power button, while still holding volume up button, quickly press power button again twice and hold to boot to twrp recovery mode.
Now let's move to the next phase on how to root Infinix Hot 4 pro
HOW TO ROOT Infinix Hot 4 Pro
Granted you have successfully installed PhilzTouch Recovery after going through the detailed instruction on how to install Recovery image via Sp flashtools to your Infinix Hot 4 lite, now do the following:
- Boot your Infinix Hot 4lite phone into recovery mode.
- In PhilzTouch recovery mode, Choose "Install zip".
- Then navigate to the location you placed SuperUser v2.78.zip file and proceed to install
- After installing SuperUser.zip, reboot your phone
That's it, you have successfully rooted your Infinix Hot 4 lite. To verify if its properly rooted, goto Google playstore and download and install "Root Checker.apk" to verify.

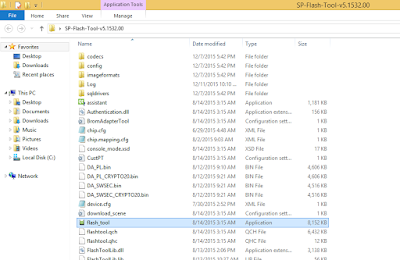


0 comments:
Post a Comment