Menggunakan RAM Disk (III)
Tulisan kali ini merupakan lanjutan dari tulisan Menggunakan RAM Disk (I) dan (II). Apa itu RAM Disk?. Bagi yang masih bertanya-tanya tentang RAM Disk, Kami sangat menganjurkan untuk membaca ini terlebih dahulu.
Selanjutnya. Ikuti panduan pemasangan salah satu peranti perangkat lunak RAM Disk disini dan baru setelah itu ikuti langkah - langkah pemanfaatan atau penggunaannya disini dan disini. Baik. Tanpa mengulur-ulur waktu lagi, Kami mulai tulisannya :
Kami asumsikan, bagi siapa saja yang mengikuti panduan tulisan ini, di komputer meja atau jinjingnya telah tepasang piranti perangkat lunak RAM Disk dan juga telah mengatur besaran ruang RAM Disknya sesuai dengan kebutuhan dan tidak melebihi batas anjuran yang Kami berikan.
3. Memindahkan 'Cache Browser' Firefox dan Chrome.
- Firefox Browser
 |
| Buka Firefoxnya lalu ketikkan pada kolom alamat about:config. |
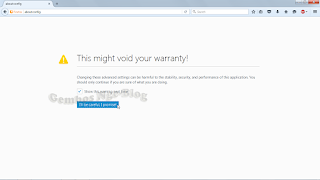 |
| Kemudian akan muncul jendela seperti diatas lalu klik Saya berjanji akan berhati-hati! |
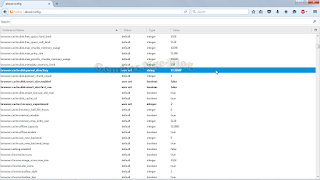 |
| Kemudian buat string baru, klik kanan pada area kosong lalu arahkan ke baru dan pilih teks atau string. Isikan nama stringnya dengan browser.cache.disk.parent_directory dan isikan nilainya dengan alamat partisi RAM Disk. |
- Chrome Browser
 |
| Klik kanan pada pintasan Chromenya lalu klik kanan dan pilih properties. Bila pintasan Chromenya ada pada Taskbar, tekan dan tahan Shift lalu klik kanan tepat pada icon Chromenya lalu pilih properties. Pada kolom target tambahkan baris berikut ([spasi]--disk-cache-dir="[alamat partisi RAM Disk])". |
Tambahan untuk Firefox Browser :
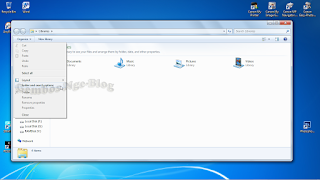 |
| Buka Explorer lalu klik Organize dan kemudian pilih Folder and search options. |
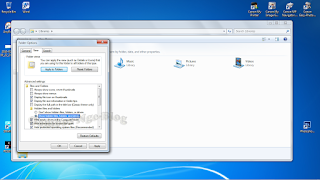 |
| Lalu tandai Show hidden files, folders and drives. |
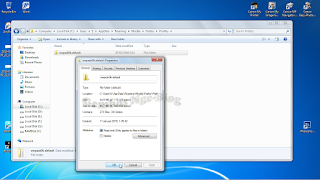 |
| Selanjutnya mengarahlah ke profil Firefox, biasanya terletak pada C:\Users\[Nama komputer]\AppData\Roaming\Mozilla\Firefox\Profiles. Lalu klik properties pada folder (.default) untuk memastikan apakan besaran folder (.default) tidak melebihi dari kapasitas RAM Disk. |
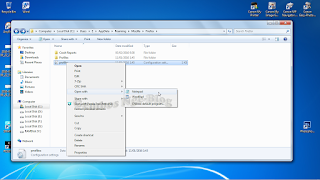 |
| Buka file Profiles, rubah dengan menggunakan notepad atau notepad++. File Profiles bisa ditemukan di C:\Users\[Nama komputer]\AppData\Roaming\Mozilla\Firefox. |
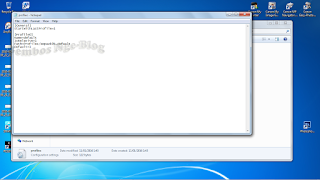 |
| Pastikan ada baris Path=Profiles/[Nama profiles].default. |
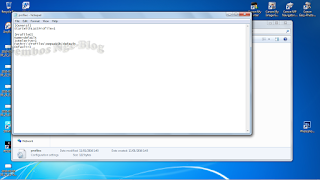 |
| Rubah dan tambahkan alamat partisi RAM Disk, maka barisnya akan menjadi (contoh) : Path=Y:\Profiles\[Nama profiles].default. Jika sudah, jangan lupa untuk menyimpannya. |
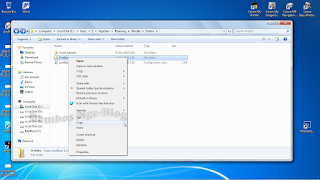 |
| Klik kanan folder Profiles lalu pilih Salin atau Copy. |
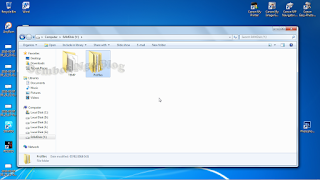 |
| Tempel atau Paste kan di dalam partisi RAM Disk. Silahkan coba untuk browsing dan rasakan perbedaannya. |
Baik. Sekian dulu ya tulisannya. Terima kasih sudah mampir, jangan lupa tinggalkan komentar dan beri Kami plus serta langganan entri atom Kami, gratis!.


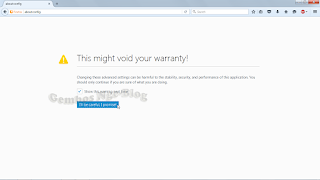
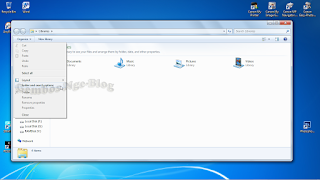
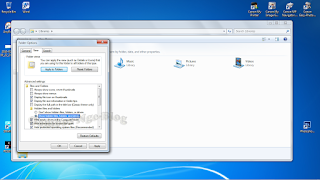
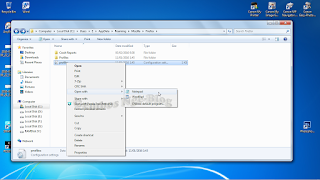
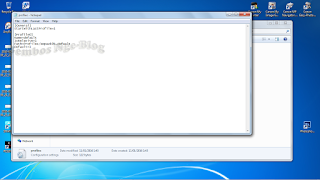
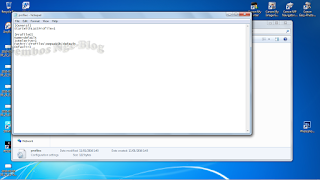
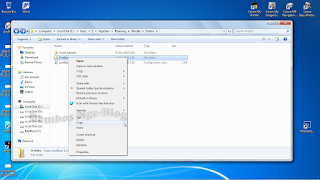
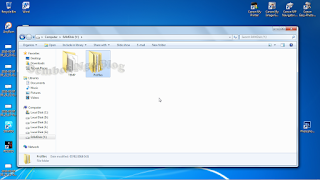
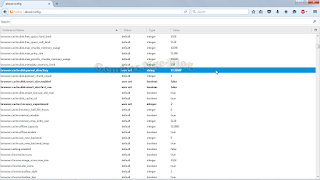

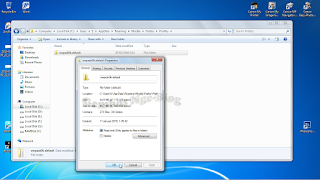

0 comments:
Post a Comment