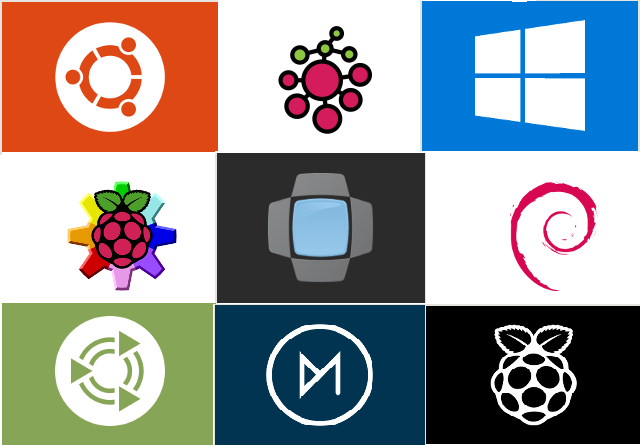 |
| Raspberry Pi Operating Systems |
This is 3rd post on Raspberry Pi tutorial.
If you want the list of posts click here.
In the previous post we saw two methods of setting up our Raspberry Pi, the missing thing was the OS. So in this post lets see how to set up the OS in the Raspberry Pi.
If you turn the board upside down you will see a micro SD card slot. Now we need a Micro SD card with the OS in it and then we have to insert the card into this slot. So lets begin!
Things you need :-
- A micro SD card [or a full size SD card, depending upon your RPi model] [Minimum 8GB is recommended].
- Raspberry Pi Operating System.
- Win32Disk Imager Software - click here.
- Card Reader [to connect the card to your PC].
Now connect the SD card to computer [assuming it is Windows], If it is not empty format it and make sure it is FAT32. We need a OS image to write it in the SD card, the question is which OS to download ?
The Raspberry Pi, as we know is a SoC. The OS that we will be using is a different type of OS i.e it is not the same OS that we use on our computers. OS in our computer is a GPOS [General Purpose Operating System]. The OS for the Raspberry Pi is optimized, it has a low footprint [small size] and it some what resembles RTOS [Real Time Operating System].
There are various options available at Raspberry Pi Operating System's download page.
- NOOBS :- A GUI setup to install Raspbian or it even helps you download different OS and install on your SD Card. [Note:- NOOBS requires standard way of setup, i.e. if you will be using a computer and Ethernet LAN cable for RPi connection NOOBS won't work].
- Raspbian :- OS that raspberry pi recommends. [It is not made by Raspberry Pi]. This Image will allow you to install the Raspbian directly unlike NOOBS.
- We also have Ubuntu Mate, Snappy Ubuntu Core, Windows IoT, Openelec, Pinet, RISC OS, OMSC.
All of the above OS's are made for Raspberry Pi only and they have their own specialty. Among all this 'Raspbian' is widely used by beginners. Many of the above OS's are Linux based including Raspbian. Raspbian is Debian based OS and It comes in two flavors as of now Raspbian Jessie and Raspbian Wheezy. Jessie is the latest version of the Raspbian OS. [I will obviously prefer Raspbian Jessie and ask you to download this].
You can definitely try the rest of OS's once you are quiet good at using Raspberry Pi, for now lets stick to Raspbian. You can go for Wheezy or Jessie [Wheezy gave me a lot of problems, I don't know why, so I installed the latest version Jessie].
Once you download the Image file of the Raspbian Jessie then using Win32Disk Imager software just write this image on the SD card, which was FAT32 Formatted. [This is the only way of writing the OS, reason being the OS is Linux based so the SD card has to be formatted in a way that is Linux compatible, windows cannot format it that way, so this software is used].
After the writing is complete you will see that only few MBs partition of the SD card is shown by windows explorer. The reason for this is OS creates partitions and installs itself, this partitions are Linux based, windows cannot show them! So don't Panic :)
Now you are done, just remove the SD card and insert it into the Raspberry Pi.
[Don't boot up :-P, we will be doing that in next tutorial]
NOTE:-
- If you need to reformat the SD card using your windows desktop and since your SD card partitions are not visible, use a partition manager software.
- I use Mini Tool Partition Wizard.
- This tool will show you all the partitions of SD card on windows and will allow you to format the SD card and install a different OS or reinstall OS.
- Just follow simple steps wipe the data, delete all partitions and create a single NTFS partition and click apply.
- Now your SD card will be just normal as it was before you began with all this.
click here.
Like My Facebook Page :- https://www.facebook.com/VirajShelkeOfficial
Doubts and suggestions are welcomed in the form of comments.
Thank you for reading.
Doubts and suggestions are welcomed in the form of comments.
Thank you for reading.
Follow my blog & stay tuned :)

0 comments:
Post a Comment